Department of Computer Science | Institute of Theoretical Computer Science | CADMO
Theory of Combinatorial Algorithms
Prof. Emo Welzl and Prof. Bernd Gärtner
Department of Computer Science | Institute of Theoretical Computer Science | CADMO
Prof. Emo Welzl and Prof. Bernd Gärtner

|
 |
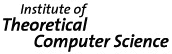
|
 |
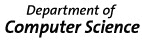
|
 |
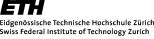
|
 |
||||||
 | ||||||
 | ||||||
 | ||||||
- Laden Sie sich den VirtualBox Klienten herunter und installieren Sie ihn auf einem Computer Ihrer Wahl. Achten Sie darauf, dass Sie dabei das Betriebssystem auswählen, welches auf Ihrem Computer installiert ist (sogenanntes Host Betriebssystem).
Für die Installation folgen Sie bitte einfach den Anweisungen des Assistenten und konsultieren Sie gegebenenfalls die Dokumentation, die auf der Download-Seite zur Verfügung steht.
- Laden Sie sich die beiden Dateien IFMP_09_Ubuntu.ovf (8 kB) und IFMP_09_Ubuntu.vmdk (1.55 GB) herunter und speichern Sie sie auf dem Desktop. Speichern Sie die Dateien, indem Sie darauf rechtsklicken und "Datei speichern als..." wählen. Sie müssen auch sicherstellen, dass die Dateiendungen .ovf und .vmdk erhalten bleiben. Es kann sein, dass der .ovf zusätzlich die Endung .xml verpasst wird. Dies sollten Sie nach dem Herunterladen wieder rückgängig machen.
- Im nächsten Schritt müssen wir dieses Paket im VirtualBox Klienten importieren. Starten Sie dazu den Klienten und wählen Sie den Menupunkt "File->Import Appliance..." an. Im folgenden Dialog klicken Sie auf "Choose..." und navigieren zu der Datei IFMP_09_Ubuntu.ovf auf Ihrem Desktop. Klicken Sie auf "OK" und "Next", und dann gelangen Sie zu folgendem Dialog:
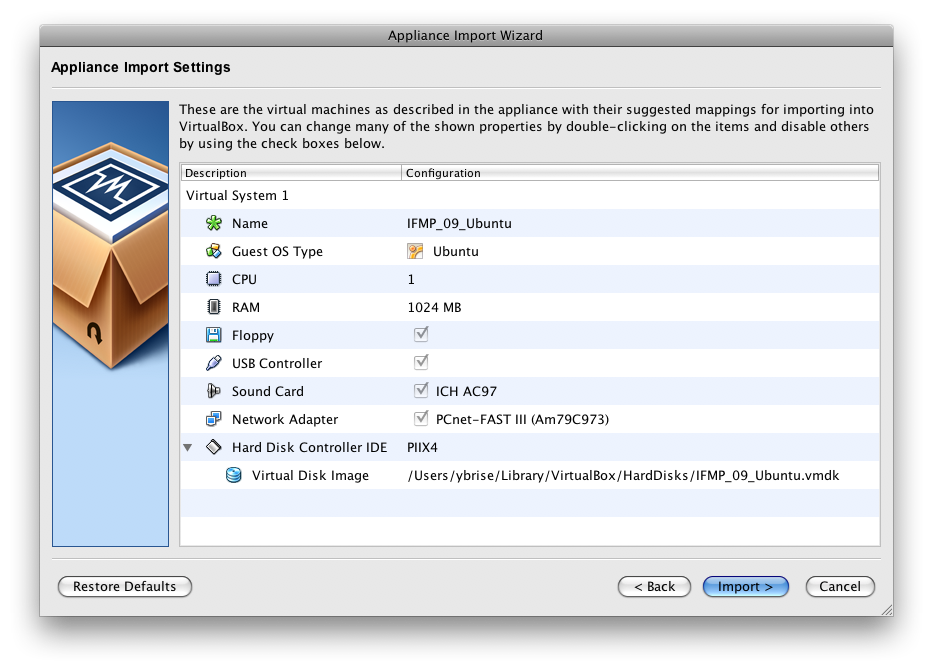
Darin müssen Sie eventuell eine kleine Änderungen vornehmen. Was Sie anpassen können ist der Eintrag "RAM". Dort sind 1024 MB vermerkt, was dem Arbeitsspeicher entspricht, den unser virtuelles Linux Betriebssystem zur Verfügung haben wird. Da dieser Arbeitsspeicher fest vergeben wird, müssen Sie darauf achten, dass dies nicht mehr als die Hälfte des Arbeitsspeichers Ihres Computers ausmacht. Mehr als 1024 MB sind nicht nötig, weniger als 256 MB sind kritisch.
Der Pfad zum "Virtual Disk Image" entspricht bei Ihnen natürlich dem Installationsverzeichnis des VirtualBox Klienten.
Dann klicken Sie einfach auf "Import" und gedulden sich, bis der Klient alle notwendigen Daten kopiert hat.
Bemerkung: Die involvierten Datenmengen sind beträchtlich. Die virtuelle Festplatte hat eine Grösse von ca. 3 GB und kann bis auf 5 GB anwachsen, je nachdem, was Sie noch für Daten in Ihrem Linux anlegen. In diesem Zusammenhang ist es angenehm zu wissen, dass Sie nach dem Import alle die Dateien, die Sie auf Ihrem Desktop gespeichert haben, wieder löschen können.
- Wenn der Import geklappt hat, dann sollten Sie nun etwa folgendes sehen:
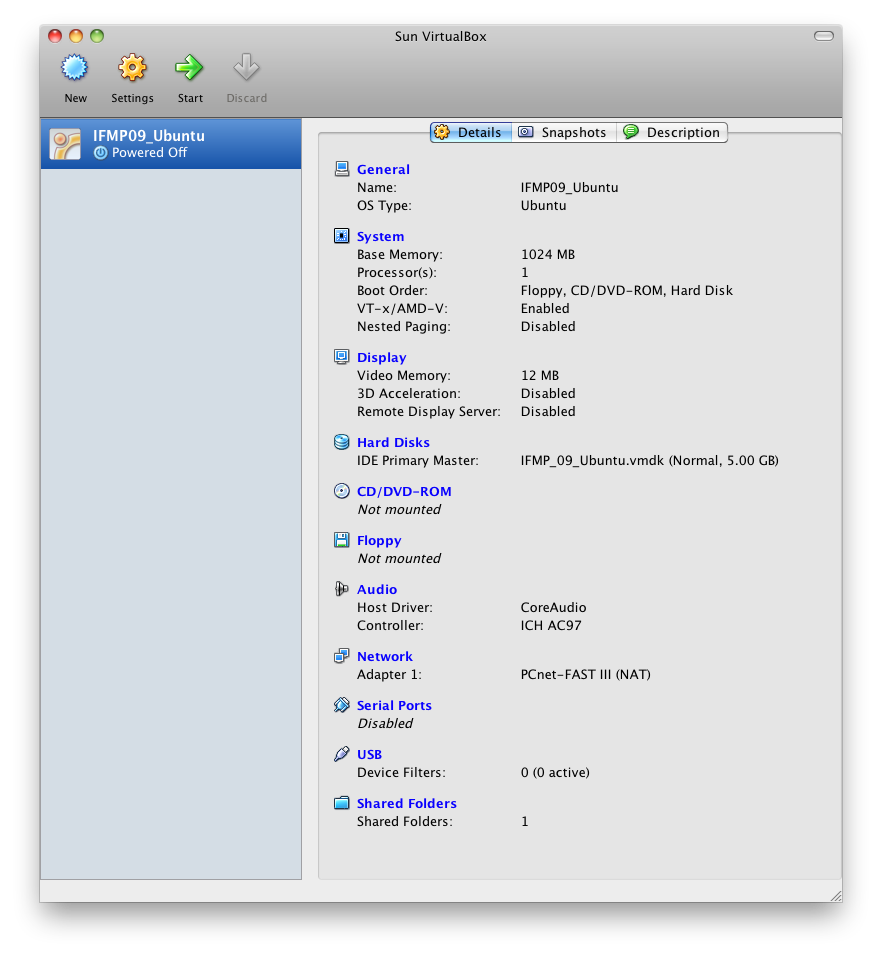
Starten Sie Ubuntu noch nicht. Wir wollen zu Beginn noch ein gemeinsames Verzeichnis einrichten zwischen virtuellem und Host Betriebssystem. Dies wird zum Austausch von Daten zwischen den beiden Betriebssystemen benötigt. Wählen Sie den neu entstandenen Eintrag auf der linken Seite aus (IFMP09_Ubuntu). Dann erstellen Sie in Ihrem Host Betriebssystem ein Verzeichnis (zum Beispiel auf Ihrem Desktop), das Sie zu diesem Zweck nutzen wollen und geben diesem möglichst freizügige Berechtigungen (Bemerkung: Als Windows Nutzer können Sie die letzte Anweisung auch ignorieren). Dann klicken Sie auf "Shared Folders" auf der rechten Seite unten im Fenster der VirtualBox. In dem Dialog, der erscheint, erstellen Sie einen neuen Eintrag (Ordner Symbol mit dem grünen Plus). Dort wählen Sie das Verzeichnis aus, welches Sie zuvor erstellt haben. Unter "Folder name" müssen Sie unbedingt ubuntu_shared eintragen, egal wie Sie den Ordner auf Ihrer Festplatte genannt haben. Klicken Sie zwei Mal auf "OK".
Sobald Ubuntu dann einmal gestartet ist, sollte der Ordner, den Sie im Host Betriebsystem erstellt haben, mit dem Ordner shared auf dem Desktop in Ubuntu verbunden sein.
- Jetzt sind wir startbereit! Sie können nun ihr virtuelles Betriebssystem starten. Dazu wählen Sie im Hauptfenster von VirtualBox einfach den neu entstandenen Eintrag auf der linken Seite aus und klicken auf "Start" in der Menuleiste. Es erscheint ein neues Fenster, das Sie sich als separaten Computer vorstellen können. Darin startet nun Linux Ubuntu... Bleiben Sie geduldig. Dieser Vorgang kann einige Minuten dauern. Sie sollten automatisch angemeldet werden unter dem Benutzernamen ifmp09. Das Passwort (falls Sie es doch einmal brauchen sollten; siehe unten) lautet ebenfalls ifmp09.
- Um zu testen, ob alles funktioniert, öffnen Sie zum Beispiel die Datei progs/collatz.cpp mit Emacs. Dann drücken Sie F9. Jetzt wechseln Sie im Terminal in das Verzeichnis progs und geben den Befehl ./collatz ein. Das Programm sollte nun ausgeführt werden. Übrigens steht ./ für das aktuelle Verzeichnis und ist nötig, damit das Programm gefunden wird.
- Sobald Sie Ubuntu zum Laufen gebracht haben, sollten Sie als erstes dafür sorgen, dass Sie die richtigen Tastatureinstellungen vornehmen. Dies geschieht unter "System→Preferences→Keyboard...". Dort müssen Sie die für Ihren Computer zutreffenden Einstellungen machen.
- Für Apple Computer empfiehlt sich das "keyboard model" auf Apple zu setzten und das "layout" entsprechend Ihrer Tastatur (z.B. "Switzerland German (Macintosh)"). Die Sonderzeichen (z.B. @) erreicht man dann mit der rechten alt Taste. Eine Besonderheit ist, dass die Taste mit den Zeichen '<' und '>' mit der Taste für '§' vertauscht ist. Wir wissen nicht, wie dies einfach behoben werden kann, aber nach einer kurzen Umgewöhnungsphase, kann man damit einigermassen gut leben.
Wenn Sie die VirtualBox im Vollbild Modus verwenden, dann können die Kurzbefehle in Emacs mit den OSX Funktionen konkurrieren (z.B. F9). Deshalb kann es von Vorteil sein, nicht den Vollbild Modus zu verwenden.- Für Windows Computer empfiehlt sich das layout "Swiss German, eliminate dead keys".
- Sollten Sie Probleme haben in Ubuntu die Dateien im Verzeichnis shared auf Ihrem Desktop zu lesen (oder zu schreiben), folgen Sie bitte dem folgenden Abschnitt.
Als erstes sollte einmal festgehalten werden, dass Sie den Ordner shared nicht als Arbeitsverzeichnis nutzen sollten. Kopieren Sie Dateien, die Sie austauschen wollen immer in den Ordner progs oder einen anderen Ordner. Falls die Dateisymbole im Ordner shared mit einem Schloss versehen sind, dann haben Sie nicht die erforderlichen Berechtigungen, um auf sie zuzugreifen. Dem kann Abhilfe geschaffen werden, indem Sie im Terminal in den Order shared wechseln und dort den Befehlsudo chmod -R 666 ./*eingeben. Dies sollte allen Benutzern das Lese- und Schreibrecht auf alle Dateien im Verzeichnis shared geben. Dazu müssen Sie übrigens das Passwort ifmp09 eingeben.
Es gibt einige Leute, die Probleme mit dem gemeinsamen Ordner haben. Deshalb haben wir hier einen Patch zur Verfügung, der das Problem beheben sollte. Laden Sie sich in Ubunutu die Datei shared_folder_patch.sh auf Ihren Desktop herunter. Dann führen Sie im Terminal den Befehlsh Desktop/shared_folder_patch.shaus. Sie müssen das Passwort angeben (ifmp09). Nun sollten die Berechtigungen in dem Ordner shared auf dem Desktop richtig gesetzt sein.
Falls Sie eine Fehlermeldung mit dem Stichwort "Protocol error..." bekommen, dann trägt der gemeinsame Ordner nicht den richtigen Namen. Er sollte ubuntu_shared heissen. Siehe auch Schritt 4 in der obigen Anleitung.
| Last modified: , by Yves Brise. |
|

|